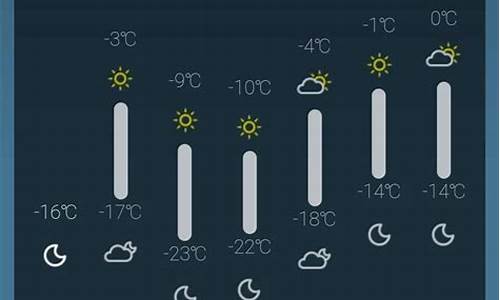一周天气记录表格样式是什么_一周天气统计表格图片
1.我在地税下载的一个表格是XML格式的,用EXCEL打开是不规则的文件。用网页打开是编程代码。请问怎么打开。
2.关于图表的整理
3.excel怎么拆分一个单元格为两个
4.Excel表格怎样才能合并到一起?
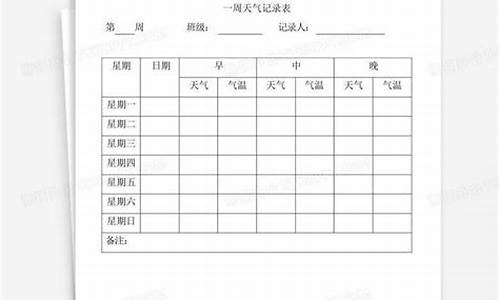
我们在文档中打开表格属性进行一系列的设置,就可以把WORD弄成信纸那样的格式。下面我就具体演示一下详细的操作步骤:
(电脑型号:联想拯救者刃7000K,系统版本:win10,版本:Office Word 2019)
1、我们首先新建一个Word文档,点击插入-表格,选择插入表格-表格尺寸。
2、然后全选所插入的表格,找到并点击表格属性。
3、在界面中点击切换到行,根据自己的需求设置表格的尺寸。
4、我们再切换到表格,点击边线与底纹按纽。
5、最后将线条设置为红色。
6、再在信笺纸的起始位置点双击鼠标左键,打开页眉,输入自己想要的内容,最后将页眉关掉。
7、我们再点击表格属性-边线与底纹,点击预览区域下方的方框,将表格左右两边的编写去除,最后点击确定按纽。
8、瞧瞧效果不错哟。
以上就是解决怎么把WORD弄成信纸那样的格式的所有步骤啦,学会了的小伙伴快去试试吧~~
我在地税下载的一个表格是XML格式的,用EXCEL打开是不规则的文件。用网页打开是编程代码。请问怎么打开。
1. 怎么制作作文表
第一步:打开word,在菜单栏中选“表格”菜单,然后“插入”→“表格”. 第二步:在出现的插入表格对话框中,列数我们选择20,行数选择2,这样就得到一个20列*2行的表格. 第三步:选中第二行,然后合并单元格. 第四步:选中第二行,单击鼠标右键,选择“表格属性”,在选项卡中选择“行”. 第五步:将“行”的高度设置为0.4厘米,行高值由最小值设为“固定值”. 第六步:选中所有表格,然后按下“ctrl c”复制,接着把光标移动到表格下面,按“ctrl v”进行粘贴即可。
2. 怎么制作作文表格最低0.27元开通文库会员,查看完整内容> 原发布者:飘逸丶VIP 怎样制作表格 制作表格建建议用Excel,很方便的。
1.新建一个excel文件。 2.在草纸上画好草稿,将需要数据的表格样式及列数和行数确定。
比如我需要建立一个五行六列的表格,最上面是标题行。 3.在新建excel中,用鼠标选中需要的表格行数列数,然后点右键,“设置单元格格式”——“边框”,在“预置”中根据需要选择“外边框”、“内部”边框。
4.根据需要加边框。如果是标题处,可以取消外边框,合并横向或者纵向的表格。
方法也是先选中需要设置的表格(第一行),然后右键点击“设置单元格格式”——“对齐”,然后选中“合并单元格”。 5.根据标题长度、宽度调整一下标题行。
如我的标题是“XXXXXX公司表”题目比较长,将标题行拉宽,设置“自动换行”方法如上图,然后根据需要左右缩进,调整居中,然后设置字体大小等。 看调整前的图表: 根据字体调整表,如图: 6.其他空格内容填好后,同样根据内容调整一下就可以。
7.如果需要打印,就要设置页面了。我们这个表一看就是横向的,所以选择“文件”--“页面设置”,选择“横向”,然后打印预览一下。
如果要求居中打印但是表格处于页面左上角,就调整一下页边距。调整好位置后打印即可。
8.如果需要将此表插入到word文档以便其他使用,也很简单。先将刚做好的Excel表格保存为一个文件名《设备表》到桌面。
3. 观察一件事的表格作文今天,是一个春光明媚的好日子,爸爸突然心血来潮的对我们说:“今天天气真晴朗,适合去山上踏踏青,放松一下心情。”
于是,全家一起去了牛头山。 “哇!天上的白云,千变万化,一会儿变成小白兔,一会儿变成大老虎,一会儿又变成了小蚂蚁,难怪大家都称它为天上的『魔术师』,真是好玩!”姐姐抬头一看,就忍不住大声说了起来,“对呀!对呀!现在变成了一只大恐龙,正对着我们喷火,只可惜,它喷出的不是火,而是『白烟』!”我也附和着,妈妈看到我和姐姐好笑的样子,就“格格”的笑了起来。
地上的蚂蚁真可爱,辛苦又认真搬东西的样子,真是值我们学习,“瞧!你们两姐妹呀!应该多多学习互相帮忙,就像地上的蚂蚁姐姐帮忙蚂蚁妹妹搬东西一样!”爸爸低下头,看到蚂蚁们在搬东西,便训起话来,要我们像蚂蚁一样分工合作,“知道了!”我和姐姐异口同声说道,妈妈点点头,表示爸爸知道了,叫我们一定要做到,便头也不回的走进森林,我们也快步跟上去。 走进森林,听到鸟儿“吱吱喳喳”的唱着歌儿,风吹过树梢“飒飒”声,真是一个美妙的音乐会。
全家都仔细聆听着大自然的交响乐团,享受在大自然的怀抱里。 只要你仔细观察,就会发现意外的访客,来到你身边,只要用心观察,才知道大自然的心声,说不定,你还能了解大自然奥秘,唯有用心去体会,才能得到大自然的怀抱。
今天,我学到了用眼去观察,用耳去聆听,用心去体会,才能了解大自然,偶尔也可以和大自然约会,和它一同谈天说地,诉说心情。
4. 《观察日记的格式怎么写》在第一行先写上日期和星期几,正文的格式和作文一样。 例:6 月26日 星期五 我就做了这样一件不稀奇的事。
2003年10月20日 星期一 阴
生命
我放学一回家,就兴致勃勃地拿了一个小碗,放一些棉花,再洒30~40粒绿豆 —— 栖息地做好了!我高兴得连蹦带跳,跑的厕所给它浇水……看着一粒粒开始膨胀的小绿豆,我的心里乐开了花。
2003年10月25日 星期六 阴有小雨
成长
这几天我总是下午六点多才回家,我一直没照顾它,反而拜托外公外婆照顾,成了“外公外婆种绿豆”了。今天周末,有机会看看它。呵!事别五日,另当刮目相看 —— 张高了一大截了!咦,对了,它茎长、叶绿,但可不可以吃呀?!外婆说:“绿豆芽不好吃!去,做作业去。”
2003年10月27日 星期一 阴
生机
连续的阴雨蒙蒙让豆芽长高了不少,壮了不少,也绿了不少。早上起床时,向窗台乍一看:一点绿色。像玻璃上的爬墙虎,像胖乎乎的绿蜥蜴,在点点阳光下,倒显得颇有生机。和前几天相比,真是天壤之别:现在碗里十有八九都冲得老高,两片或三片绿叶如同一对翅膀,像一群绿色的,纤细而可爱的小天使一般。望着它们,我心里油然生出一种激动、期待。“该浇水了,外婆。别让它们口渴。”
2003年10月31日 星期五 晴
劫难
我一回家,第一件事便是看我的小豆芽。它哭了。“小天使”变成了“老太太”。外婆说:“前几天潮湿,长得快、壮。天公无情呀,今天突然大太阳的,它能不焉吗?喏,我买菜一回家就这样。浇了水,把它搬到卧室 —— 还是死了。”死了?我心头一震。我咽了口口水,转身进屋去了。
“哗啦啦……”下雨了。从门缝望去,雨中点缀着一点绿,又变成黄,终于变成了褐色。我关上门,望着雨,心都被淋湿了。
绿豆,不稀奇。种绿豆,也不稀奇。我就做了这样一件不稀奇的事。
5. 观察日记格式范文怎样写观察日记。把看到的人物、事物、景物记下来,每次观察最好截取一个侧面,
写出特征,反映一个中心。
范文:
2013年09月28日 星期六 晴 蜗牛 清晨,我在院子里的花坛边发现了几只蜗牛,我蹲下来仔细观察它们。 瞧,有一只蜗牛正向我爬过来,它有个带螺纹的外壳,它的腹足伸出外面,头前端有两只触角,在触角的顶端有蜗牛小小的眼睛,我用竹签轻轻地碰了碰它的触角,蜗牛连忙把触角缩进去了,我再碰了它一下,连腹足也缩进了壳里,蜗牛的反应够灵敏吧! 咦?蜗牛的口怎么没有看见呀!“妈妈,蜗牛的嘴巴在哪里呢?”“自己找找吧!”妈妈一边说一边递给我放大镜和一块玻璃,我捉起另一只蜗牛放在放大镜下观察,马上就在一对短触角的下面发现了它小小的嘴巴,而且还是三瓣的呢!就像小白兔的嘴巴,只是小多了。“妈妈,蜗牛吃什么东西啊:”我好奇地问妈妈。妈妈说:“蜗牛喜欢吃蔬菜的叶子。”“那蜗牛不就是害虫了吗?”“对!”妈妈说,“把蜗牛放到玻璃上,看看爬过的地方会留下什么?”我把蜗牛放到玻璃上,它逃命似地向外爬,爬过的地方就有黏糊糊的东西留下。 我找来一个盒子,把蜗牛全都放进去,又放入一些青菜,蜗牛吃青菜可像蚕宝宝呢!我想把蜗牛养几天,这样我就可以了解更多关于蜗牛的知识了。
6. 求写观察日记的格式观察日记的格式是:
第一行写上日期和星期几和这一天的天气如何。
我给你举个例子:
11月18日 星期五 雨
1, 观察什么,用各种优美的语句来写;
2, 观察这个东西,你发现了什么;
3, 简单抒发对你所观察对象的情感;
第一天:(有什么变化)观察第二天:(有什么变化)。。最后写观察总结:(通过观察你发现了什么?)这些都要记录清楚。
上述这些就是观察日记的基本格式了。
什么旨日记?
日记指用来记录其内容的载体,作为一种文体,属于记叙文性质的应用文。日记的内容,来源于人们对生活的观察,因此,可以记事,可以写人,可以状物,可以写景,当然也可以记述活动,凡是自己在一天中做过的,或看到的,或听到的,或想到的,都可以是日记的内容。日记也指每天记事的本子或每天所遇到的和所做的事情的记录。日记里,有人们的真情流露,有人们的探索发现,日记是记录自己内心世界的一本书,是记录自己思想的一本书,是对自己一天的总结。
日记的类别:
日记分为生活日记、工作日记、观察日记,学生日记作文、也可分为心情日记,自然日记,
日记把你每天的精彩时段记录保存下来,有的是你高兴,有的是你心里难过的时间,写作水平不一样,日记质量也就不一样。
7. 观察日记的格式怎么写1。确定观察对象。是一项事物,一个场景,还是一个过程。
2。确定观察顺序。对一项事物或一个场景,可以用从上到下,从前到后,从外部到内部等空间顺序进行观察。对于一个过程可以按照先后顺序(时间顺序)和逻辑顺序来观察。
3。写出事物的特点,或过程的特点。
4。一般用平实的语言,为了便于表达,可以用对比、比喻等修辞手法。
说得比较笼统。找个例子你看看:
例文一《观察日记一则》
夜幕降临在大地上。我站在一家木栅栏的前面,仰望天空。只见那半圆的月亮里,一片亮,一片暗。月亮周围紧紧的绕着一个蓝色晕圈。目光离开明月,才发现远离明月的天空上还有数不尽的星星。它们像熠熠发光的钻石,有的放射着耀眼的金辉,有的发出微微的白光。它们有的疏散在各方,有的密集成一簇,天空被它们装饰得多么美丽、壮观啊!月光为大地铺上了一层银甲,我静默站立的身影显得高大了。在我身后,长长的绿藤盘在栅栏上,它牵引着许多喇叭花。木栅栏下边一片不知名的小花自在的开放着,红的、黄的、粉的、白的,映着月光,更显得玲珑可爱。秋风吹过,花香四溢,阵阵扑鼻。一切都处在静悄悄的夜色中。然而,我似乎听到了一阵幽雅的吹奏乐声,……难道是那绿藤上的喇叭花在赞颂这迷人的月夜吗?
这是初一同学写的一篇景物观察日记。大家都来作些批注,提出自己的看法,看看这位同学写月夜景色是从哪些角度观察的,看到了哪些景物,写出了哪些感受,哪些词语用得准确,哪些句子写得生动。除了指出写得好的地方外,也可谈谈不足之处。
参考答案:
问题1.
观察角度:仰视、环视、俯视
问题2.
仰视:看到了月光
环视:看到了绿藤、栅栏、喇叭花
俯视:看到了许多各种颜色的不知名的小花
问题3.
从视觉角度写出了景色美丽(“美丽”“壮观”“玲珑可爱”)
从嗅觉角度写出了花的香味(“花香四溢”“阵阵扑香”)
从听觉角度写出了想象(“似乎听到了一阵幽雅的吹奏乐声”)
问题4.
如下词语用得准确
“装饰”“铺”“盘”“牵引”“玲珑可爱”“花香四溢”“阵阵扑鼻”
问题5.
如下句子写得生动
① 它们像熠熠发光的钻石,有的放着耀眼的金辉,有的发出微微的白光。
(比喻句,形象生动)
② 难道是那绿藤上的喇叭花在赞颂这迷人的月夜吗?
8. 连续观察日记表格那天上完语文课,老师要求我们回家种一种植物,观察它的生长过程。一回家我就找外婆要了几粒黄豆,小心翼翼地把豆子埋到土里,外婆告诉我,种黄豆要足够的水。我把黄豆种下以后就开始给黄豆浇水。几天过去了,没发现什么变化。
一个星期以后,我发现种黄豆的地方,土比别处的高出一些,轻轻扒开土一看,原来是黄豆长出了淡**的小芽,出土没几天,小芽又变成绿色的了。又过了两天,淡**的小?里长出了几片叶子,嫩嫩的,绿绿的,非常惹人喜爱,我天天都要去看它。
日子一天天过去了,小芽渐渐长高了,我拿来几根棍子插在土里,黄豆的藤就绕着木棍向上爬,没过多久,居然爬到了棍子的顶部。
半个月后,藤上长出了豆荚,豆荚上有一层细细的毛,摸起来软软的,很有意思。豆荚也由开始的浅绿色渐渐变深去。外婆告诉我,这就是我最爱吃的毛豆,我看着它一点点长大,心里充满了喜悦。等到豆荚变黄以后,就可以把豆子摘下来了。我把豆荚从藤上摘了下来,嘿,收获还真不小。一个豆荚里至少有两颗黄豆,我总共收获了10来个豆荚,竟然有20多粒黄豆呢!
关于图表的整理
利用EXCEL打开:打开空白EXCEL,导入XML格式的文件,出现一个名为“导入XML”的对话框,选择第一个选项,回车。出现另一个名为“打开XML”的对话框,选择第一个选项,回车。就可以搞定。也可以用Netscape 6来打开XML文档,并且也可以用右键选择“察看源文件” 当你用Netscape 6打开XML文档后,浏览器将用带颜色的代码显示根元素和子元素。如何在 Excel 中打开文件在 Excel 中打开 XML 文件时,系统将提示您选择下列方法之一来导入 XML 数据: 作为 XML 列表 作为只读工作簿 使用“XML 源”任务窗格 作为 XML 列表打开文件当打开 XML 源时,Excel 会查找 XML 样式表 (XSL) 的标记。XSL 说明数据的显示方式。如果存在相应的标记,Excel 将会提示您选择是否应用样式表。如果选择应用 XSL,则 XSL 将指示数据的显示方式;在这种情况下,本文中这一部分的其余信息将不再适用。如果没有 XSL 标记,您将收到以下消息:指定的 XML 源没有引用架构。Excel 将基于 XML 源数据创建架构。然后,Excel 将导入 XML 源中的数据。如果 XML 数据在一个元素内包含重复的字段,Excel 会将数据分布到多个行上。每一行都包含一个唯一的数据集。这可能会导致 XML 中的小数据集在 Excel 中显示为很多行。 作为只读工作簿打开文件如果选择作为只读工作簿打开 XML 源文档,则元素的第一个标记将被用作标题并被放入单元格 A1 中。其余的标记依照字母顺序排序,并放入第二行。当作为只读工作簿打开上文中的天气报告示例时,其中的数据将被排列到下面的列标题列表中: /area/city /area/country /area/region /area/state /date /measurements/h-index /measurements/humidity /measurements/skies /measurements/temperature /measurements/uv-index /measurements isibility /measurements/wind/direction /measurements/wind/windspeed /time 如果有一个数据集,则每列的数据都放在电子表格的第三行上。如果 XML 数据在一个元素内包含重复的字段,Excel 会将数据分布到多个行上。每一行都包含一个唯一的数据集。这可能会导致 XML 中的小数据集在 Excel 中显示为很多行。 使用“XML 源”任务窗格XML 数据文件的架构显示在“XML 源”任务窗格中。然后,可以将架构元素拖到工作表中,以将这些元素映射到工作表。如果打开的是未引用架构的 XML 数据文件,则 Excel 将推断 XML 数据文件的架构
excel怎么拆分一个单元格为两个
比较常用的图表为:
以下为具体介绍:
又称条形统计图,条状图。是一种以长方形的长度为变量的统计图表。常用于比较两个或以上的值。柱形图常见的有以下4种:
垂直柱形图,最常见的柱形图; 水平柱形图,一般按照数值的大小排列; 簇状柱形图,用于多组数据比较,强调一组数据内部的比较; 堆叠柱形图,用于多组数据比较,和簇状柱形图不同的是,堆叠柱形图更加强调一组数据中部分与整体的关系。
以圆心角的度数来表达数值大小的统计图表。常用于表现数据的占比关系,饼图中各项的总和为100%,最适合表达单一主题,即部分占整体的比例。饼图的类型比较少,主要有以下三种:
基础型饼图,包括常规型饼图和环形饼图; 半圆型饼图,在某些场景中,半圆会比较方便排版,利于对齐。而且标注信息也方便呈现; 复合型饼图,当饼图的扇形数量过多时,可以将最后的若干项合并为其他类,在二级图表中表现这些项目的构成。
是通过线条的波动(上升或下降)来显示连续数据随时间或有序类别变化的图表。常用于强调数据的变化或者趋势。折线图主要可分为单条、多条、堆叠:
单条折线图,只显示一组数据波动的情况; 多条折线图,同时显示多组数据波动的情况; 多条堆叠折线图,显示多组数据波动的情况,同时表现多组数据之合的变化。多个数据叠加时(堆叠图),推荐使用面积图,不推荐使用折线图形式
由若干的行与列所构成的一种有序的组织形式,表格可以高效率的展现大量数据。表格的类型多种多样,除了单纯的文本和数字外,我们还可以往里面添加、操作等多种类型。表格是几种图表中最多样和特殊的类型。
基础表格,静态纯文本类的基本表格; 内容复合表格,由其他内容类型结合的较复杂的表格形式; 操作复合表格,用户的行为对表格样式或特征产生影响。
使用光滑的曲线来连接。如果数据是连贯实时的,且任意两点间的数据具有分析价值,用[曲线图] 比用[折线图] 更合适,如24小时数据。
即中心为空的饼图,用来表现进度。除了显示占比,还可用来显示进度加载,拟钟表/ 计时器设计
常用在基于地理位置,对一段时间的数据(常常是离散量)累积量进行分布统计的图表,进而可以分析数据密集区域/稀疏区域。这是一种展示效果较好的表达方式。
[雷达图] 在比较多个类别数据序列以及查看整体情况很有用,既可以查看自身整体发展的均衡情况,也可以对比两个序列整体的优劣势。这也是一种展示效果不错的数据表达方式,在展示整体综合信息上很直观。
列表是一种常见的表达方式,通常我们见到的列表往往是如下最右的Spendee的界面,但也有一些APP做了可视化尝试,在列表中通过对数据可视化做一些分区,详见如下左和中Elevate的界面。
面积图强调的是数据随着时间变化的程度。
是将两种或多种图表类型显示在同一图表,主要是实现将不同角度的数据放到同一图表中,以便发现数据之间的关联性。
散点图常用于显示两组数据之间的相关性,可展示数据的分布情况。例如,下图展示了全年每个订单的产品数量分别情况。
用于显示三组数据之间的关系,其中一组数据作为横坐标,一组数据作为纵坐标,另一组数据表示气泡的大小。
深色底上的图表通常为了营造一种氛围,展示数据信息一般较少,此时可以选用鲜亮的色彩,这样图表信息容易从深色中跳出来。
如果需要清晰展示大量的数据信息,建议选用浅色底,数据信息在浅色底上的识别度相对较高。但需要注意的是:如果数据信息量太小,浅色底上会显得页面太空,这会让用户觉得你的平台没有内容或者热度。当然,这可以通过图形质感、颜色等优化。
有时,为了让页面更加生动,可以将数据信息展示在大面积色块上。
商务类APP可用用蓝色、绿色系作为底色。
运动类APP可选用的色彩自由度更高,偏活力的色彩,如橙色、**、橘色等都可以。
为了让数据阅读更加轻松,可用底。在一些天气类APP中,这种使用方式比较常见,内容与数据信息产生关联,提升可读性。
原则 :以设计师为准
行长度 :每行的字符个数对于整体的可读性起着主要作用。如果文字段落非常宽,那是很吓人的,难以阅读。同理,每行文字太短也不行,会给读者的眼睛带来压力,造成混乱。
行距 :每行文字间的间距也同样重要。看看这篇文章,如果每行文字都与上下两行粘在一起,你就无法理解这些句子。
字体样式 :字体的样式也会影响可读性。简洁的衬线字体和无衬线字体是最具可读性、最易浏览的,而那些华丽的手书和新奇字体则最难破译。
外边距和内边距 :和行距一样,元素周边和之间的空隙也影响着用户阅读文字本身。
颜色与对比度 :文字颜色与相应背景也至关重要。如果在绿色背景上写绿色文字,就难以阅读了。设计师选择浅色字深色背景,或是深色字浅色背景,都是有原因的。对比使得字符容易阅读。
数据产品的图表强调数据的准确性,通常零基线是不可或缺的,为了强调起始位置,颜色上要比其他的网格线深。考虑到用户不同显示设备的差异,建议至少取94的灰度值才可以保证清楚的辨识,颜色太浅在一些设备上无法显示清楚。
柱子的宽度为D,则柱子之间的间距建议在1/2D与D之间,簇形柱形图两个柱子之间的间距建议为1/8D。这样既可以保证柱子之间不会过于分散-失去数据之间的关联性,又不会过密-保障数据之间的独立性和舒适阅读。
饼图一般我们用的绘制方法是,按照用户的阅读习惯,从上到下,以时钟的12点为起点,顺时针排布扇。
但这种绘制方法存在一点不足,在用户视线的焦点——饼图的上半部,不重要的最小数据项和最大数据项一起占据了视觉焦点。为了解决这个问题,我们在这个基础上做了一些优化,同样以时钟的12点为起点,先逆时针绘制最大切片,再回到12点,顺时针绘制出第二大切片,其余切片依次绘制(图2-17)。这种方法使得用户视线的焦点——饼图的上半部放置的都是最重要的数据。但这种绘制方法也有一点小小的不足:在有多个饼图时,每个饼图的起始位置都不相同(图中问号所标出的位置)。大家可以根据不同的使用场景选择不同的饼图绘制方法。
折线图常用于表示数据的变化和趋势,坐标轴的不同对折线的变化幅度有很大的影响。坐标轴的数值设定的太高,则折线变化过于平缓,掩盖现实无法清晰的表现折线的变化。反之,如果坐标轴设定的太低,又会让折线变化过于陡峭,过于夸张夸大了折线变化的趋势。
如何提升图表的易读性
数据产品中往往充满了大量的数字和图表,用户容易淹没在数据的海洋中,除了精准表达这些数据以外,提升图表的易读性也是数据产品中图表设计的一个显著特点。图表中文字部分通常为具体的数值和数值的含义解释。通过对这些文本进行合理排版,可以使用户快速理解图表,从而达到高效阅读的目的。
坐标轴的标签使用水平排列,不建议垂直排列或者倾斜排列,字数多的时候不易阅读。柱形图中部分标签的使用方法也适用于折线图。
柱形图的标签排列 水平柱形图一般会简化坐标,数据值跟随在柱形图后方,增加数据墨水比率。
水平柱形图 当坐标轴标签过长时,垂直柱形图无法将所有坐标轴标签全部显示,有以下几种解决方案:
可用水平柱形图增加标签的显示空间。
显示主刻度,其余数据省略,通过交互动作来显示。比如显示2010年/2011年,而年里面的具体的月份隐藏,hover时出现。如图2-22中的横坐标。 高位数的数值可以转化单位。比如500,000显示为50万,更符合中文的阅读习惯,且节省空间。如图2-22中的纵坐标。
在饼图内与百分比数值一起显示。
信息连贯视觉集中,理论上最合适的位置。但受限于饼图本身的形状和大小,文字过多时容易溢出。
使用引导线,在饼图周围合适位置显示。
引导线可以将切片与标签有效的关联,可以显示更多的字符数。引导线较多时,可以进行变形规整。在数据产品中通常是活动数据,数值大小经常在变化,标签和引导线的位置不固定,排版上难以掌控。
数值和标签分离显示。
标签字符数不受局限,但标签与饼图分离,需要对照阅读。
配合交互动作切换标签在环形圆饼空白处显示。
空白部分不受切片大小影响,标签和数值可一起显示。适用于强调当个切片数值。标签与切片对应关系需要带交互操作说明,数据展示较隐藏。
文字信息纵向列对比能够很好的形成视觉引导线,符合格式塔心理学中相近原则。不同的数据类型有不同的对齐方式。一般来说文本用左对齐,数据右对齐,方便通过数字位数的长短对比数据的量级和大小。
表示状态的文字,通常只有固定几种类型(如已完成、待支付等),则可以用居中对齐。关系紧密的字段可以靠近成组排列,加强数据之间的关联性,同时减少了数据组的量,也可以方便用户快速定位信息。
首先必须要记住:图表的任何一个元素都不可以任意摆放
为什么很多人崇尚 商业图表 原因就是 图表的任何一个元素都不是任意摆放的
设计围绕的主要是以下四项基本原则:
1.亲密性
亲密性原则指的是:将相关项组织在一起。因为在一个图表上,物理上的接近就意味着它们之前存在意义上的关联。
2.对齐
对齐原则是指:任何元素都不能在图表上随意安放,每一项都应该与图表上某个内容存在某种视觉联系。
3.重复
重复原则是指:设计中的某些方面要在整个作品中重复。
4.对比
对比原则是指:如果两项不完全相同,那么就应当使之不同,而且应当是截然不同。
B1 摆正你的元素关系[亲密性详解]
观察附件:
第一张图表标题和图例看起来有并列关系,但实际上,并不存在并列关系。
这样的图表让人看起来会觉得没有重点,所以图表标题根本没人会多看一眼,
受众会很茫然这是什么图?
请记住:图表元素里 图表标题 的意义是告诉受众这个图要表达什么
第二张把标题和图例通过空间和大小分成两组,这样就变得好得多
受众看到图表标题比较大的字后,受众马上会明白你要通过图表表达什么了。
B2 专业精神 [对齐详解]
你我实际已经在Excel应用中不知不觉的使用了这一原则,而且很多情况下,你我用到的都可能是居中对齐。
尤其是Excel 图表的标题 默认 是这样的
但你应该知道,左右对齐给人的视觉效果更为强烈。
文字边缘与图表核心偏远对齐往往有更好的效果
这里有两个概念要讲:
软:
居中对齐的边界是中心线 而这个中心线在人的视觉中的概念是模糊的 其两侧 大量的留空 会使人感到安全 但反应了你的怯懦
硬:
无论你愿意或不愿意 图表的 坐标和边框 总给人 生硬的感觉 与这些对齐 就会使图面显示出硬朗的感觉 让人信服
下面的例子中,NO.3明显要比其它好很多,最糟糕就是NO.1了。
B3 不要让你的图表失去统一性[重复原则详解]
要有整体性,你甚至可以在自己的多个图表中都沿用某一种重复,这样别人看到这个重复的时候就能知道这个图表是你的作品。
在图表设计中,重复性原则有两种应用。
第一种就是 颜色,使用颜色之前你必须清楚,颜色的大面积 尤其是图表区背景
使用会减少图表核心诉求的表达面积,降低图表的表现力。
看看 图示№ 1
第二种重复是在元素中相同的格式,这会让受众很清楚的明白各元素间的层次关系。
重复原则可以让你的图表看起来简化一些,而且更具可读性。
比如字体的大小 字体的类别
请尽量在图表中不要超过一种字体 和 两种字体大小 这个限制 因为字体是形状
看看 图示№ 2
无论如何:图表中的字符千万不要太多。坐标轴上的字符是图表字符相对集中的区域,请慎重处理坐标轴
图表重点体现的是: 势 / 差异 / 趋向 这是体现你目标诉求的表现方式
如果体现信息过多 势 / 差异 / 趋向 就不明显了 其它的信息干扰了图表的目标诉求表现
不要认为图表上的某些元素圣神不可侵犯 大胆去掉它 比如坐标轴 网格线 绘图区背景及边框
看看 图示№ 3
记住一个原则:所有字符和信息必须少到3秒钟可以理解你的图表。
B4 强烈的去表达你的诉求[对比使用详解]
你的目的是什么:你准备使用图表来说明什么问题?要说明这个问题 请大胆使用 对比
它将有力的帮助你完成这样的表达
对比一定要强烈,千万不要畏缩和偷懒。不管是有意无意,一般人很少用到对比原则,反而常常在这个问题上犯下错误。
需要注意:如果对比不强烈(比如三号字体和四号字体),就不能算作是对比,而会成为冲突,在观众看来,这种设计更像是一个失误。
在图表设计中,对比可以通过很多方法实现:如字号、字体 颜色 形状[点 线 面] 等。
通常,我们需要使用以上多种方式来实现对比。
最好的对比切入点是:颜色 和 大小或面积
如果你的图表上的颜色不多:比如只有白色 和 黑色 ,你只要将其中一个元素改为 红色 这个对比效果将完全不同
但关于字体的使用要注意:同一图表中应用了对比的元素,该元素的对比效果不能出现两次[比如字体的类别 和 颜色]。
永远记住:请保持整个图表的布局有焦点,且焦点是唯一的
附图右侧的图表明确向受众传递了如下信息:
使用了较大的字体来这个图是做什么的,使用了红色这个强烈的颜色来说明当前的进度如何
注意:
色彩的使用 在这里红色将受众的视线集中在了当前的进度,他就成了关注焦点 因为它太强烈了
图表标题的大字使用 在这里成了说明当前进度的必要信息
左侧的表现就相应差很多
Excel表格怎样才能合并到一起?
打开excel文件,在excel中输入一些名字和分数成绩,中间用空格键隔开。选中数据-点击数据选项-选择分列,在文本分列向导1中,选择分隔符号。在文本分列向导2中,把空格打上勾,在文本分列向导3中,选择常规,点击完成。
单元格是表格中行与列的交叉部分,它是组成表格的最小单位,可拆分或者合并。单个数据的输入和修改都是在单元格中进行的,单元格属于Microsoft Excel/WPS表格中使用的术语。
单元格按所在的行列位置来命名,它有A1引用样式、R1C1引用样式和三维引用样式三种引用样式。
单元格类型定义了在单元格中呈现的信息的类型,以及这种信息如何显示,用户如何与其进行交互。用户可以使用两种不同的单元格类型对表单中的单元格进行设置: 一种是可以简单地关联于单元格的文本格式,另一种就是显示控件或者图形化信息。
Excel中内置有通用,货币,数字,百分比,文本类型.。而第三方表格控件往往会有更丰富的单元格类型,比如Spread会支持18种单元格类型(Mask型,按钮型,复选框型,组合框型,图形型等等)。拆分单元格是把一个单元格拆分成两个或多个单元格,大部分表格软件或者表格控件都支持拆分单元格。拆分单元格多用于Word中的表格或Excel及表格控件(比如Spread、ComponentOne的FlexGrid等)中。
首先,从下图中,我们要很形象化地先明确掉文件夹、工作簿、工作表的概念。
其次,要合并的表格数据应该是格式统一的,工作簿/工作表表头(或者叫字段名)要一致、列数等同,否则只是一堆乱糟糟的数据合并堆砌就没有任何意义。
Excel表格合并到一起存在两种情况,一种是多个工作表合并成一个工作表,另一种是多个工作簿合并成一个工作簿。
工作表/工作簿合并的方式以下几种办法:
1、临时性的少量工作簿少量工作表的情况,我们直接复制粘贴数据即可。这种情况不会花太多时间,即使职场小白绝大多数都是可以轻松上手。
2、如果要合并的Excel文件格式是CSV,可以用Windows 批处理命令进行处理。但想必这种方法很冷门。掌握的人就不可能会为了合并几个Excel而犯愁。
3、通过VBA代码进行合并。这种方法并入容易上手,而且VBA代码还是蛮晦涩,不容易上手,好处是VBA代码兼容性好,基本上啥版本的Excel都可以正常使用。
4、使用微软office2013版及以上的版本自带的Power Query进行合并。Power Query简称PQ。它可以在你不懂任何代码或者只需要掌握极少几个英语单词一样的函数名称的情况下,点点几个按钮就能实现数据的合并。
我们重点说第四种方法。我默认您使用的就是微软Office2013或以上的版本。如果没有,安装一下就可以了。
我们先说合并工作表的情况。打开的Excel软件依次点击数据/新建查询/从Excel工作簿,见附图:
点从Excel工作簿之后,找到您要做合并处理的工作簿文件。如下截图中,我以合并杭州天气为例。选择文件,然后点导入。
出现的界面我们直接选择文件夹,即第一个红框位置,然后点转换数据。
点转换数据后就可以看到如下界面,接着点开箭头指向的框红的按钮。
看到如下界面,到这一步可以直接点确定即可。
以下截图是你会看到的部分界面。我们参照追加合并的每个表的表头,双击下图中箭头指向的名称,直接改成对应的表头名称即可。
表头修改完成后,随机选择一个表头的列,在此以索引列为例,把但凡是表头名称的“索引”的行筛除掉,看以下截图
这一步操作完成后的数据就是所有合并完成好的数据了。你可以把默认自带的一些表头删除掉。
最后,点击左上角的关闭并上载:
合并工作表的工作就这么完成了。整个过程不存在需要你输入任何代码,是不是比VBA轻松多了?
接下来我们说说合并多个Excel工作簿。流程上,跟合并工作表差不多,但有三个不同之处:
1、点数据/新建查询/后,需要选择从文件夹
2、弹出的对话选择的是文件夹,之后点打开。
3、点转换数据
4、依次点击添加列/自定义列
5、输入公式Excel.Workbook(),括号内的参数就是右侧的Content。之后点确定
接下来的操作跟合并工作表的操作套路一样。另外,PQ处理好之后,如果您的数据有新增,不管是新增了工作簿还是工作表,你需要追加合并时只需要刷新数据即可,不用再重复操作以上过程,减少了许多重复劳动,真正可以一劳永逸哦。
希望能帮到您,赶紧试试看!
声明:本站所有文章资源内容,如无特殊说明或标注,均为采集网络资源。如若本站内容侵犯了原著者的合法权益,可联系本站删除。